Power BI Data Profiling Tools for Business Central Tables
- Alan Campbell
- Dec 6, 2023
- 4 min read
Welcome to the world of data mastery in Business Central through Power BI's data profiling tools! Whether you're a Power BI report developer or a Business Central user, these tools are indispensable for cleaning, transforming, and gaining deeper insights into your Business Central data. In this blog post, we'll dive into the three pivotal tools that should be part of your data toolkit: the Column Quality, Column Distribution, and Column Profile tools.
Our journey will begin with a practical walkthrough in Power BI, focusing on how to leverage these tools effectively with Business Central data. We'll start with the Column Quality Tool, demonstrating how to perform a right-click operation on a Business Central table already loaded into Power BI. For our hands-on example, we're using the customers and itemLedgerEntries tables.
Stay tuned as we delve deeper into each of these tools, uncovering their functionalities and practical applications to transform your Business Central data management experience!
Using the Column Quality Tool
For this exercise we will use the business Central customers table that you have already loaded into power bi.
1.Right mouse and click on Edit Query on the customers table in the Data pane on the right side of the screen under Table view.

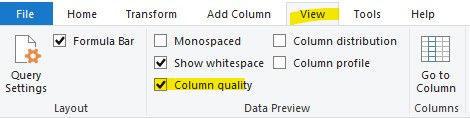
3. The Column quality tool shows 5 potential labels. They are:
a. Valid that shows in green.
b. Error that shows in red.
c. Empty that shows in gray.
d. Unknown that shows as a dashed green.
e. Unexpected error that shows in a dashed red.
4. Looking at the customers table from Business Central we see that the id and number columns are 100% valid. This makes sense as you should always see the id and customer number with a value in Business Central.
Looking at the addressLine2 column you might see Empty values. This makes sense as not all companies or individuals have a second line for an address.

Using the Column Distribution Tool
5. Click on the Column distribution tool under the View tab. The Column distribution tool will show you the frequency and distribution of values in each column. The data is sorted in descending order based upon the frequency of occurrence.
Looking at the Business Central itemLedgerEntries table we see a downward sloping graph on the itemNumber column indicating that there are 18 distinct item numbers in the column.

6. Right mouse on the itemNumber chart and you will see a variety of options that you can perform. You can even Remove Duplicates if needed. This feature would be handy if you wanted to create a Power Bi table with item numbers that you sold during a specified date range.

7. Hovering over the chart you get the distinct and unique values for the column.

Using the Column Profile Tool
This tool is the most comprehensive of the three tools that we will use today.
8. Click on Column Profile under the View Tab. You now see Column statistics and Value distribution information. Looking at the postingDate column in the itemLedgerEntries table you see that the highest frequency of entries occurred on January 1, 2022.
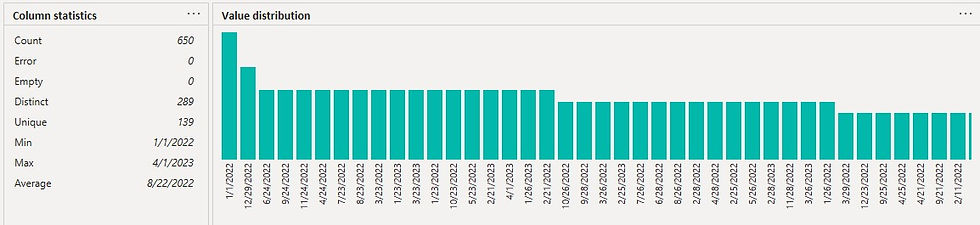
9. Hover over the 1/1/2022 column and you will see additional column information.

10. Right mouse on the 1/1/2022 column and you will see additional filter actions.

Conclusion
As we wrap up our exploration of Power BI's data profiling tools within Business Central, it's clear that these tools are more than just features—they are essential components for anyone seeking to bring clarity and precision to their data. The Column Quality, Column Distribution, and Column Profile tools offer a comprehensive suite for understanding and manipulating data in ways that can profoundly impact your business insights and reporting accuracy.
Through our step-by-step guide, we've seen how the Column Quality Tool helps identify the integrity of data, ensuring that key fields like 'id' and 'number' in the customers table are consistently reliable. The Column Distribution Tool then takes us deeper, providing insights into the frequency and distribution of data, crucial for identifying trends and patterns, as demonstrated with the itemLedgerEntries table. Lastly, the Column Profile Tool offers an overarching view, combining statistics and value distribution to give a complete picture of your data, exemplified by our analysis of the postingDate.
These tools, when used effectively, can revolutionize the way you handle data in Business Central. They empower users to clean, transform, and thoroughly understand their data, leading to more informed decisions and efficient reporting. Whether you're a seasoned Power BI user or just starting in Business Central, incorporating these tools into your regular data analysis routine can lead to significant improvements in data quality and insight.
Remember, data profiling is not just about handling data; it's about unlocking its full potential. As you continue to use these tools, keep exploring their possibilities and applying your insights to drive your business forward. Stay tuned for more in-depth discussions and tips on harnessing the power of Power BI and Business Central to elevate your data analytics game!



Kommentare